መጠነኛ ጥራት ያለው እና ከፍተኛውን የክፈፍ ፍጥነት አነስተኛ አመላካች በመያዝ ዌብ ካምዎች አብዛኛውን ጊዜ ለታለመላቸው ዓላማ ያገለግላሉ - ወዲያውኑ በኢንተርኔት የሚተላለፍ ቪዲዮን ለመቀበል ፡፡ ሆኖም ፣ የመያዝ ፕሮግራምን በመጠቀም ለቀጣይ ሂደት ተስማሚ የሆነ ቪዲዮ ስለተቀበሉ በድር ካሜራ ላይ ቪዲዮም መቅዳት ይችላሉ ፡፡

አስፈላጊ ነው
- - ከኮምፒዩተር ጋር የተገናኘ የድር ካሜራ;
- - የተጫነ የድር ካሜራ ነጂ;
- ከ VirtualDub.org ለማውረድ ነፃ የ VirtualDub ፕሮግራም ነው።
መመሪያዎች
ደረጃ 1
በ VirtualDub ውስጥ ወደ መሣሪያ ቀረፃ ሁነታ ይቀይሩ። በዋናው ምናሌ ውስጥ ፋይልን ጠቅ ያድርጉ እና ከዚያ "AVI ን ያንሱ …". የመስኮቱ ይዘት እና የመተግበሪያው ምናሌ ቅንብር ይለወጣል።
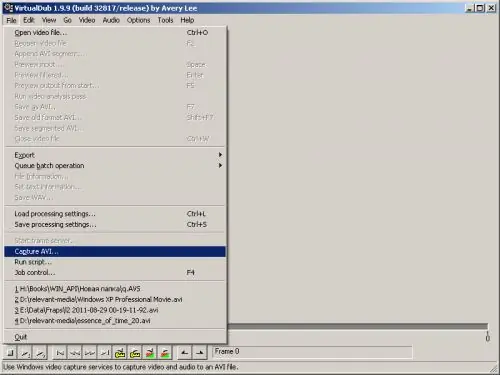
ደረጃ 2
የተቀዳው ቪዲዮ የሚቀመጥበትን ፋይል ይግለጹ ፡፡ ከምናሌው ውስጥ ፋይልን እና “መቅረጽ ፋይልን ያዘጋጁ …” ን ይምረጡ ወይም F2 ን ይጫኑ ፡፡ በ Set Capture File መገናኛ ውስጥ ወደሚፈለገው ማውጫ ይሂዱ። በተጓዳኙ የጽሑፍ ሳጥን ውስጥ ተመራጭ የፋይል ስምዎን ያስገቡ እና የቁጠባ ቁልፍን ጠቅ ያድርጉ ፡፡
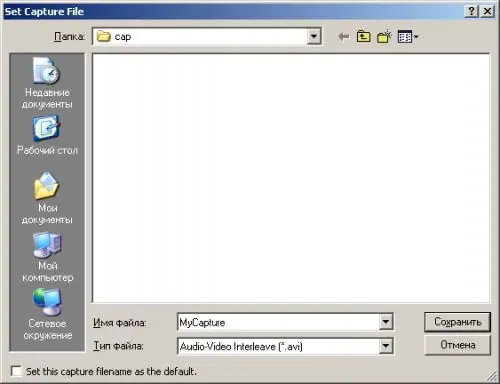
ደረጃ 3
ለመቅዳት መሣሪያውን ይምረጡ ፡፡ የዋናው ምናሌ የመሣሪያ ክፍልን ዘርጋ ፡፡ ከድር ካሜራ ጋር በሚዛመደው ንጥል ላይ ጠቅ ያድርጉ ፡፡
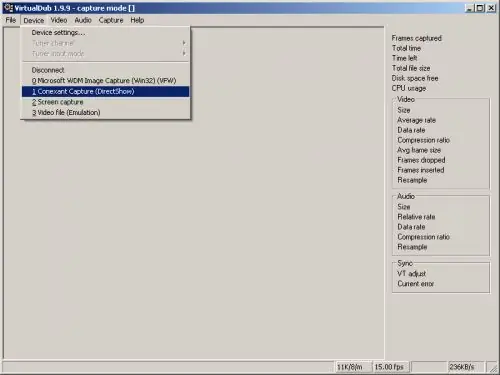
ደረጃ 4
ምስሉን ከድር ካሜራ የመመልከት ሁነታን ያግብሩ። ከምናሌዎቹ ውስጥ ቪዲዮን እና ቅድመ ዕይታን ይምረጡ ወይም የ P ቁልፍን ይጫኑ ምስሉ በ VirtualDub መስኮት ውስጥ ይታያል።
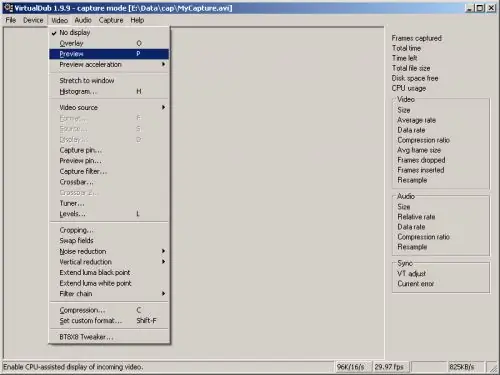
ደረጃ 5
አስፈላጊ ከሆነ ከድር ካሜራ የተያዙትን የቪዲዮ ዥረት መለኪያዎች ያዘጋጁ ፡፡ የ Shift + F ቁልፍ ጥምርን በመጫን ወይም ከምናሌው ውስጥ ቪዲዮን እና "ብጁ ቅርጸት ያዘጋጁ …" የሚለውን የ Set ብጁ ቪዲዮ ቅርጸት መገናኛ ይክፈቱ። በመቆጣጠሪያዎች ቡድን ውስጥ የሚገኙትን ዝርዝሮች በመጠቀም የክፈፍ መጠን ፣ ተመራጭውን የክፈፍ መጠን ይምረጡ። በመረጃ ቅርጸት ዝርዝር ውስጥ የምስሉን የቀለም ቅርጸት ይጥቀሱ ፡፡ እሺን ጠቅ ያድርጉ.
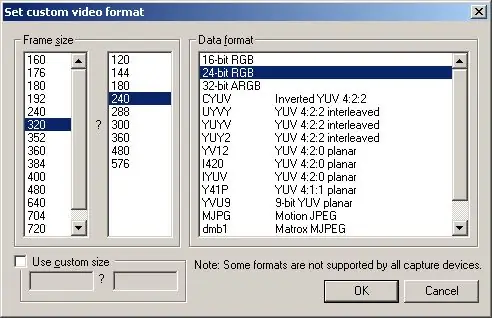
ደረጃ 6
የቪዲዮ ኢንኮደር ይምረጡ። የ C ቁልፍን ይጫኑ ወይም በቪዲዮ እና በመጭመቅ ression ምናሌ ንጥሎች ላይ ጠቅ ያድርጉ። በታየው የንግግር ዝርዝር ውስጥ ከተመረጠው ኮዴክ ጋር የሚስማማውን ንጥል ይምረጡ ፡፡ አስፈላጊ ከሆነ የማዋቀር ቁልፍን ጠቅ በማድረግ ያዋቅሩት። እሺን ጠቅ ያድርጉ.
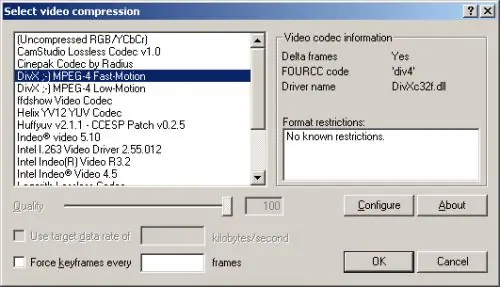
ደረጃ 7
የድር ካሜራዎ የድምፅ ቀረፃን የሚደግፍ ከሆነ እና እሱን መቅዳት ከፈለጉ በድምጽ ምናሌ ውስጥ ያለውን የድምጽ ቀረፃ አመልካች ሳጥንን ያንቁ ፡፡ ከዚያ ኤ ቁልፍን ይጫኑ ወይም በተመሳሳይ ምናሌ ክፍል ውስጥ “መጭመቅ …” የሚለውን ንጥል ይምረጡ ፡፡ በድምጽ ምረጥ መጭመቂያ መገናኛ ውስጥ የመረጡትን ኮዴክ እና የድምጽ መጭመቂያ ቅርጸትን ይግለጹ
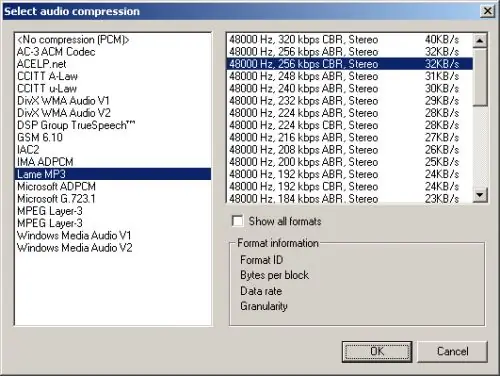
ደረጃ 8
የድር ካሜራ ቪዲዮን ይቅረጹ ፡፡ F5 ፣ F6 ን ይጫኑ ወይም ከቅረፃው ምናሌ ውስጥ Capture ቪዲዮን ይምረጡ ፡፡ የመቅዳት ሂደት ይጀምራል. የተፈለገውን ቪዲዮ ለማግኘት አስፈላጊ እርምጃዎችን ይውሰዱ ፡፡ በተጀመረው መንገድ መቅዳት ያቁሙ ፡፡ ቪዲዮው በሁለተኛው ደረጃ በመረጡት ፋይል ውስጥ ይቀመጣል።







