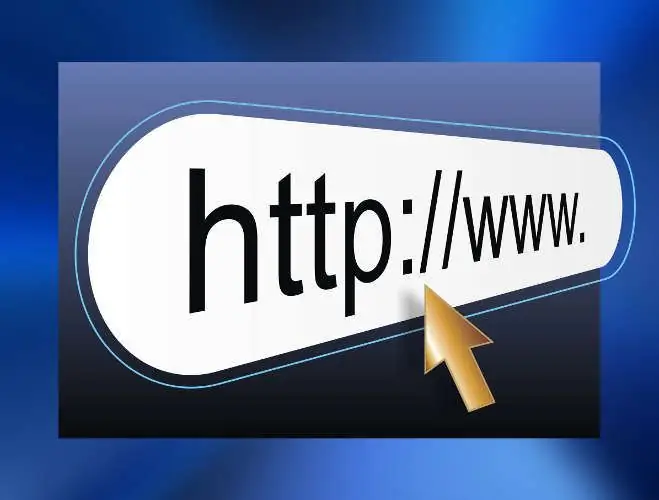በተለምዶ ለድር ጣቢያ የካልኩሌተር መግብርን መፍጠር የተከፈለ ፕሮግራም አድራጊ እና የቴክኒክ ድጋፍ በጀት ይጠይቃል። ከቅርብ ጊዜ ወዲህ ግን ካልኩሌተርን በመፍጠር እና በማቆየት ጊዜ እና ገንዘብን እንዴት ማዳን እንደሚቻል ቢያንስ ሦስት አማራጮች ታይተዋል-በጣም በቀላል እና በጣም በተመጣጣኝ ዋጋ እንጀምር - ካልኩሌተርን በምስል ለመሰብሰብ ይረዳዎታል - ልክ እንደ መሙላት ፡፡ በማህበራዊ አውታረመረብ ላይ መገለጫ.

አስፈላጊ ነው
ላፕቶፕ ወይም ኮምፒተር ፣ ማንኛውም አሳሽ ፣ ከ10-30 ደቂቃዎች ጊዜ ፣ የመልዕክት ሳጥን ወይም የማኅበራዊ አውታረ መረብ መለያ (ፌስቡክ ፣ ቪኮንታክቴ ፣ Google+ ፣ ዩአይዲ) ፣ እንዲሁም የሂሳብ ማሽንዎ ምን መሆን እንዳለበት ግንዛቤ።
መመሪያዎች
ደረጃ 1
መሰብሰብ ለመጀመር እና ለወደፊቱ የሂሳብ ማሽንዎን ለማስተዳደር በ uCalc.pro አገልግሎት በፖስታ ወይም በአንዱ ታዋቂ ማህበራዊ አውታረ መረቦች በኩል እንመዘገባለን።

ደረጃ 2
ከምዝገባ በኋላ የሂሳብ ማሽንዎ ወደሚከማችበት የግል ሂሳብዎ ይወሰዳሉ ፡፡ እዚህ ዝግጁ-ሠራሽ አብነት መምረጥ ይችላሉ ፣ ወይም ካልኩሌተርን ከባዶ መሰብሰብ ይጀምሩ።

ደረጃ 3
አብነት ወይም ራስን መሰብሰብን ከመረጡ በኋላ አንድ የእይታ አርታኢ ከፊትዎ ይከፈታል-ንጥሎችን በመጎተት - ዝርዝር ፣ ተንሸራታች ፣ የማረጋገጫ ምልክት ፣ የአመልካች ሳጥን ፣ የእውቂያ መስኮች ወይም አንድ አዝራር - በግራ በኩል ካለው አምድ ካልኩሌተር ሰብስቡ ፡፡

ደረጃ 4
በመዳፊት በማንኛውም ኤለመንት ላይ ያንዣብቡ እና የቅንብሮች አዶዎችን ያያሉ - በእነሱ ውስጥ መጠኖችን ማዘጋጀት ፣ አንድ አካል አስገዳጅ ማድረግ ፣ ለዝርዝሩ የመስኮች ስሞችን ማዘጋጀት እና ቦታዎቻቸውን መለወጥ ይችላሉ። እና በኤለመንቱ ዙሪያ የሚታየውን ቀላል አረንጓዴ ፍሬም ላይ ጠቅ በማድረግ ከሌሎቹ የሂሳብ ማሽን ክፍሎች በላይ ወይም በታች እንደገና ማስተካከል ይችላሉ።

ደረጃ 5
የተፈለገውን የጽሑፍ ክፍል በቀላሉ በማጉላት የስያሜዎቹን ቀለም እና መጠን መለወጥ ይችላሉ ፡፡ ለጽሑፎቹ ማብራሪያዎችን ማከል የተሻለ ነው-ስለ ስፋት እየተነጋገርን ከሆነ “ሜትር” ወይም “ሚሜ” ፣ ስለ ዋጋዎች “ሩብልስ” ፣ “ሩብልስ በአንድ ሜትር” እና ወዘተ ይጨምሩ።

ደረጃ 6
የጀርባውን ቀለም ለመለወጥ ወይም የተንሸራታቹን እና የማረጋገጫ ምልክቱን ቀለም ለመቀየር ከሂሳብ ማሽን በላይ ያሉትን አዶዎች ይጠቀሙ። የግራ አዶው ለጀርባው ቀለም ተጠያቂ ነው - በድር ጣቢያ ገጽዎ ቀለሞች ውስጥ መቀባቱ የተሻለ ነው። የመካከለኛው አዶ የንጥረ ነገሮች ቀለሞች ናቸው-ከ 10 ዝግጁ-መርሃግብሮች ውስጥ መምረጥ ይችላሉ ፡፡

ደረጃ 7
ለግልጽነት ፣ ካልኩሌተር ላይ ስዕሎችን ማከል ይችላሉ-አንድ ምስል በሁለቱም ራስጌ ላይ እና በማንኛውም የሒሳብ ማሽን አካላት ሊታከል ይችላል። ይህንን ለማድረግ ከግራ ፓነል ውስጥ “ስዕል” አዶን ይምረጡ ፣ ወደሚፈለገው ቦታ ይጎትቱት ፣ እና በመቀጠል ኤለመንቱን ጠቅ በማድረግ ስዕሉን ከኮምፒዩተርዎ ይስቀሉ ፡፡

ደረጃ 8
ለአገልግሎቶች እና ለሌላ ማንኛውም የቁጥር መለኪያዎች የተለያዩ ዋጋዎችን ለመለየት ወደ “ቀመር” ትር ይቀይሩ። የሚፈልጉትን እሴቶች ለማስገባት የሚያስችል የካልኩሌተር ዲያግራም ያያሉ ፡፡

ደረጃ 9
በስዕላዊ መግለጫው ላይ ያለው የሂሳብ ማሽን እያንዳንዱ አካል አንድ ደብዳቤ ተሰጥቷል። በግራ በኩል ባለው ቀመር ሳጥን ውስጥ ፊደሎችን በመተካት እና የሂሳብ ምልክቶችን በመጨመር አንድ ወይም ከዚያ በላይ ቀመሮችን መፍጠር ይችላሉ-ለምሳሌ በቅናሽ ዋጋ ወይም ያለ ዋጋ መስጠት ከፈለጉ በቁጥር ያነሰ በሆነ ቁጥር ማባዛትን በመጨመር ሁለት ቀመሮችን ያዘጋጁ በሁለተኛው ውስጥ 1 (ለምሳሌ 0.8 በ 20% እና ወዘተ ውስጥ ቅናሽ ማለት ይሆናል)።

ደረጃ 10
የደንበኛ ጥያቄዎችን በፖስታ ወይም በኤስኤምኤስ ለመቀበል ከፈለጉ ወደ “ዲዛይን” ትር ይመለሱ ፣ የሂሳብ ማሽንዎን ቁልፍ ጠቅ ያድርጉ። በቅንብሮች ውስጥ መወሰን ይችላሉ። እዚያም የክፍያ ቅንጅቶችን ያገኛሉ - በ Yandex. Checkout በኩል የቅድሚያ ክፍያ ለመቀበል ከፈለጉ።

ደረጃ 11
ለደንበኛው የስሌቱን ውጤት ወይም ሌላ መረጃ ለመላክ (የማስተዋወቂያ ኮድ ፣ አገናኝ ፣ መልእክት “ተቀባይነት አግኝቷል”) በአዝራር ቅንጅቶች ውስጥ “ለደንበኛ አሳውቅ” የሚለውን ጠቅ ያድርጉ እና የደብዳቤውን አብነት ይሙሉ ፡፡ የደንበኛ እውቂያዎችን ለመሰብሰብ የ “መስክ” አባልን ወደ ካልኩሌተር ውስጥ ይጨምሩ እና በቅንብሮች ውስጥ “ኢሜል” ፣ “ስልክ ቁጥር” እና የመሳሰሉትን ይግለጹ ፡፡

ደረጃ 12
ስለዚህ ፣ ካልኩሌተሩ ዝግጁ ነው። በጣቢያው ላይ ለማስቀመጥ በቀኝ ጥግ ላይ ያለውን “አስቀምጥ” ቁልፍን ጠቅ ያድርጉ - እና ዝግጁ-ንዑስ ፕሮግራም ያለው መስኮት ከፊትዎ ይታያል። ኮዱን ገልብጠው በጣቢያው ላይ ወደ አዲስ ወይም ነባር ገጽ ይለጥፉ።

ደረጃ 13
በችሎታዎችዎ ላይ እርግጠኛ ካልሆኑ ካልኩሌተርን ለመጨመር ዝግጁ የሆኑትን መመሪያዎች ይጠቀሙ። የዩሲካል ዌብሳይት በሲኤምኤምኤስ ዎርድፕረስ ፣ በጆሞላ ፣ በድሩፓል ፣ በኔት ካት ፣ በጣቢያ ገንቢዎች uKit ፣ uCoz ፣ ቲልዳ እና ዊክስ እና በሌሎች የታወቁ መድረኮች ላይ ካልኩሌተርን ለመጫን በምስል ምሳሌዎች ቀርቧል ፡፡ በዝርዝሩ ውስጥ መድረክዎን ካላገኙ ማንኛውንም መግለጫ ይክፈቱ እና ተመሳሳይነቱን ይከተሉ።

ደረጃ 14
በጣቢያው ላይ ከጫኑ በኋላ ማንኛውንም ነገር ለመለወጥ ከወሰኑ (ዲዛይን ፣ ዋጋዎች ፣ የንጥረ ነገሮች ብዛት ፣ ወዘተ) እርስዎ የፈጠሩት ካልኩሌተር በገንቢው ውስጥ አርትዕ ሊደረግ እና ሊቀመጥ ይችላል ፡፡ የተደረጉት ለውጦች በራስ-ሰር በጣቢያው ላይ ይታያሉ።